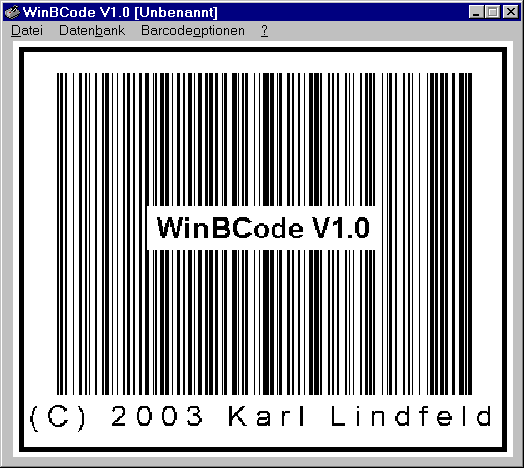
Abbildung 1
WinBCode ist die Abkürzung für WindowsBarcode und ein Programm, mit dem man
z.Zt. folgende
Barcodetypen erstellen, drucken und in die Zwischenablage einfügen kann ...
Code 2/5 Industrial
Code Codabar
Code 39
Code 93
Code 128
Code EAN 8
Code EAN 13
Code UPC-A
Code Pharmazeutische Zentralnummer (PZN)
Hier nun eine Darstellung und Erläuterung des Programmes, gedacht als Online-Hilfe.
In Abbildung 1 sehen Sie die Programmaske direkt nach dem Start mit "WinBCode.exe" oder mit "WBCStart.exe" ...
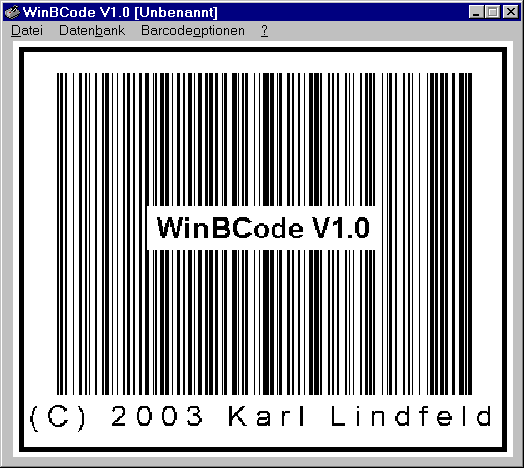
Abbildung 1
Wir gehen nun Schritt für Schritt die Vorgehensweise zur Erstellung, zum Drucken und zum Einfügen eines Barcodes durch.
Schritt 1:
Wahl des gewünschten Barcodetypen.
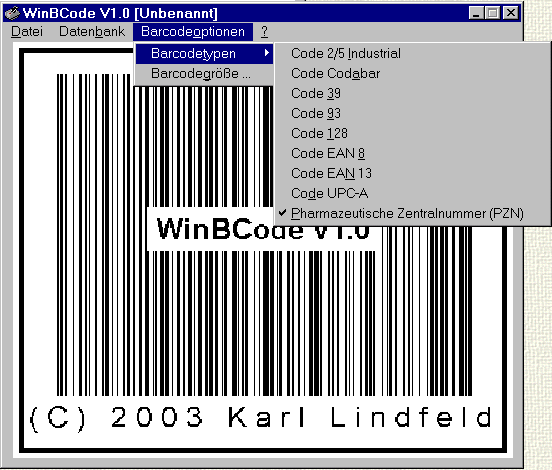
Abbildung 2
Wie in Abbildung 2 zu sehen, klicken wir in der Menüleiste auf
Barcodeoptionen, dann auf Barcodetypen und klicken auf den gewünschten
Barcodetyp. Durch diesen Vorgang werden direkt nach der Auswahl alle
Verbindungen zwischen dem vorherigen Barcodetyp und der Datenbank, welche die
Artikelnummern bzw. den Barcodetext enthielt, gelöscht.
Daher müssen wir nun die Verbindung neu aufbauen.
Schritt 2:
Aufbau einer Datenbank- und Tabellenverbindung mit dem Barcodetext, z.B.
bestimmten Artikelnummern ...
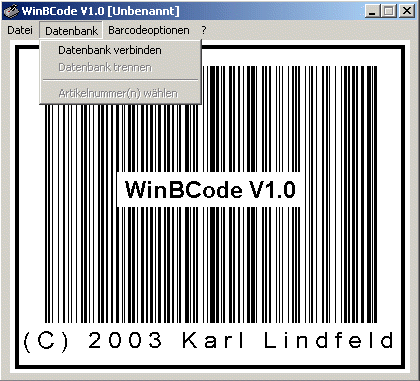
Abbildung 3
Wie in Abbildung 3 zu sehen, sind die Menüoptionen "Datenbank
trennen" und "Artikelnummer(n) wählen" deaktiviert, denn durch
die Wahl eines Barcodetypen ist weder eine Datenbank verbunden noch sind
Artikelnummern (Barcodetext) vorhanden. Wir klicken auf den einzig aktiven
Menüpunkt "Datenbank verbinden".
Es erscheint ein Dialogfenster, mit dessen Hilfe wir eine Datenbank oder auch
eine Texttabelle laden können, wie in Abbildung 4 zu sehen.
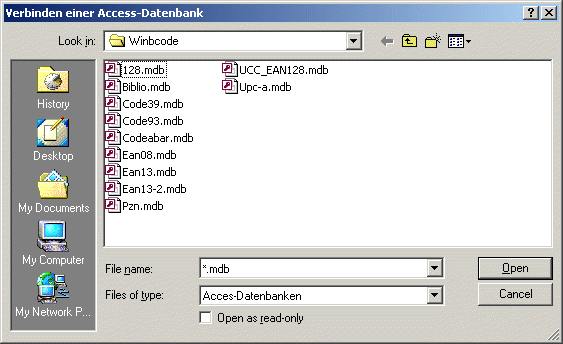
Abbildung 4
Es werden Access-Datenbanken (.mdb) und Texttabellen (.txt, .csv, .tab, .asc)
unterstützt.
Da wir vorhin als Barcodetyp "Pharmazeutische Zentralnummern (PZN)"
gewählt haben, klicken wir hier doppelt auf die Datei "Pzn.mdb",
wodurch folgendes Dialogfenster geöffnet wird ...
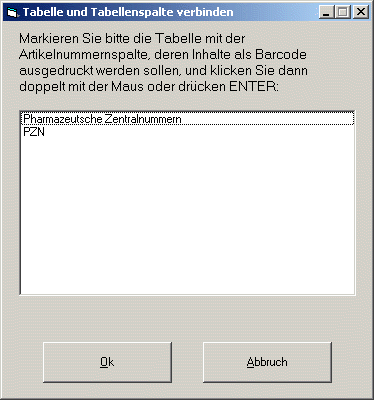
Abbildung 5
Hier werden alle Objekte, die in der Datenbank vorhanden sind, insbesondere Tabellen, angezeigt. Klicken Sie doppelt auf die Tabelle, die Ihre PZN enthält. In diesem Fall ist es egal, ob wir auf Pharmazeutische Zentralnummern oder auf PZN klicken, beide enthalten die gewünschten PZNs. Nach dem Doppelklick öffnet sich ein weiteres Dialogfenster, wie in Abbildung 6 zu sehen.
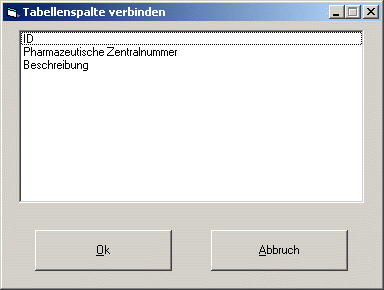
Abbildung 6
Hier nun werden die Tabellenspalten, die in der von uns ausgewählten Tabelle enthalten sind, angezeigt. Wir führen einen Doppelklick auf dem Eintrag "Pharmazeutische Zentralnummer" aus. Nebenbei sei erwähnt, dass so eine PZN aus 6 dezimalen Nutzziffern besteht, an die noch eine 7. Prüfziffer angehängt wird.
Nun weiß WinBCode, woher es die Artikelnummern oder den Barcodetext zum Erstellen des Barcodes nehmen soll. Wir klicken nun auf den mittlerweile aktiven Menüpunkt "Artikelnummer(n) wählen" (Siehe Abbildung 3) und wir können mit dem nächsten Schritt fortfahren.
Schritt 3:
Auswahl des Barcodetextes, zum Beispiel von einigen Pharmazeutischen
Zentralnummern ...
Nach Anklicken des besagten Menüpunktes erscheint ein Auswahlfenster, in dem in der linken Liste die verfügbaren PZN erscheinen. Diese können wir alle auf einmal mit einem Klick auf ">>" in die rechte Liste senden, oder wir markieren eine einzelne PZN und schicken sie mit ">" in die rechte Liste. In dieser befinden sich nach der Auswahl der PZN die Nummern, von denen ein Barcode erstellt werden soll. Außerdem können wir unterhalb der beiden Listen noch angeben, wie oft von den ausgewählten Nummern Barcodes erstellt werden sollen. Zur Veranschaulichung dient Abbildung 7.
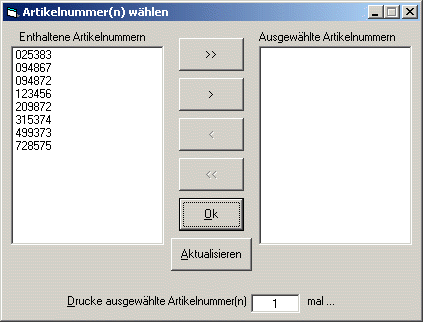
Abbildung 7
Schritt 4:
Nach der Auswahl der Nummern muss noch festgelegt werden, welche Größe der
Barcode auf dem Ausdruck bzw. in der Vorschau haben soll. Dazu klicken wir im
Hauptmenü "Barcodeoptionen" an, anschließend "Barcodegröße
...". In dem darauf erscheinenden Dialogfenster - welches für jeden
Barcodetyp unterschiedlich ausgelegt ist - kann man je nach Größe der
Etiketten in der Formatvorlage unterschiedliche Werte eingeben. Wir wollen
diesmal keinen Wert verändern und klicken auf Ok. Zur Veranschaulichung dient
Abbildung 8.
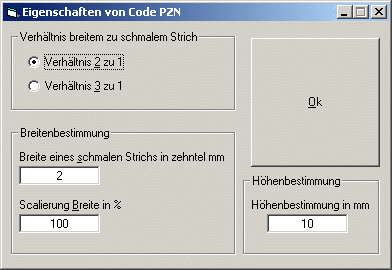
Abbildung 8
Schritt 5:
Auswahl einer Formatvorlage:
Wie in Abbildung 9 zu sehen, erscheint nach Anklicken auf "Datei" im Hauptmenü und Anklicken von "Mit Formatvorlage verbinden" ein Dialogfenster, in dem es z.Zt. 4 Auswahlmöglichkeiten gibt. Ich möchte keine Werbung für Avery Zweckform Etiketten machen, ich benutze sie halt sehr häufig und habe mir erlaubt, drei Etikettentypen von dieser Firma aufzulisten. Es gibt jedoch die Möglichkeit, eigene Etikettenvorlagen zu definieren und damit jedes Etikettenpapier mit rechteckigen Etiketten zu verwenden. Hier nun Abbildung 9 ...
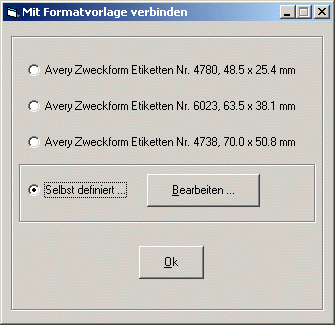
Abbildung 9
Wir wählen die Option "Selbst definiert ..." und klicken auf
"Bearbeiten ...".
Beim erstmaligen Starten von WinBCode oder nach Änderung der
Druckerkonfiguration erscheint - wie in Abbildung 10 zu sehen - ein Fenster,
welches uns anzeigt, dass erst einmal alle im System vorhandenen Drucker und die
von ihnen unterstützten Papierformate abgefragt werden. Machen Sie alle im
System vorhandenen Drucker verfügbar (sie brauchen nicht eingeschaltet zu sein,
doch bei Netzwerkdruckern muss der oder müssen die Computer, an den oder die
diese angeschlossen sind, auch im Netz verfügbar sein), klicken Sie auf
"Prozess starten" und haben Sie bitte etwas Geduld ...
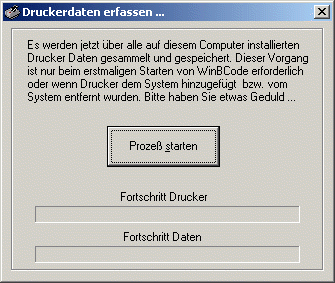
Abbildung 10
Nach dem Abfrageprozess (es werden nur die Druckertreiber, nicht die Drucker selber abgefragt) erscheint ein Dialogfenster wie in Abbildung 11 ...
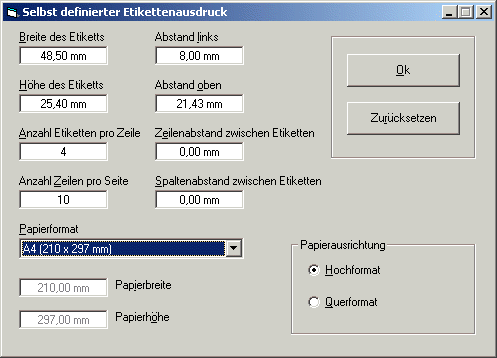
Abbildung 11
Ich denke, dass jedem halbwegs geübten Benutzer klar ist, welche Funktion die einzelnen Eingabefelder haben. Es sei noch erwähnt, dass in der Drop Down-Liste "Papierformat" nur die vom aktuell eingestellten Drucker unterstützten Formate aufgelistet werden.
Nehmen Sie also Ihr Etikettenpapier (Endlos Format wird nicht unterstützt) und messen Sie die Größe der Etiketten, die Abstände links, von oben und vertikal und horizontal zwischen den Etiketten und geben Sie die Anzahl der Etikettenzeilen und -spalten ein. Klicken Sie dann auf "Ok".
Schritt 6:
Justieren der Druckausgabe auf einen Drucker ...
Wenn Ihre Barcode-Ausdrucke auf dem Papier nicht den Maßen der Formatvorlage entsprechen, sondern nach oben, unten, rechts oder links verrutscht sind, können Sie mit dieser Funktion die Druckausgabe justieren. Wählen Sie im Menü "Datei" den Menüpunkt "Drucker justieren". Es erscheint das in Abbildung 12 gezeigte Dialogfenster ...
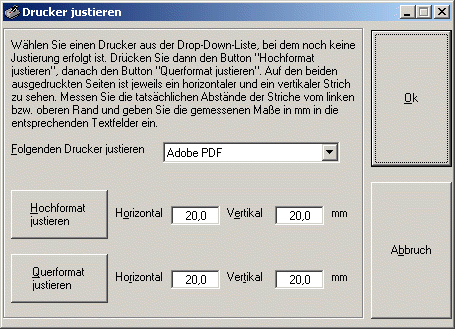
Abbildung 12
Nachdem Sie die Buttons "Hochformat justieren" und "Querformat justieren" gedrückt und die tatsächlich gemessenen Abstände eingetragen haben, erscheint auf den beiden Schaltflächen der Text "(Justiert)" als Zeichen der schon für diesen Drucker vorgenommenen Einstellungen. Wählen Sie weitere Drucker aus der Drop Down-Liste aus, um nacheinander alle Drucker zu justieren. Wenn Sie einen Drucker aus dem System entfernt oder hinzugefügt haben, sodass die Daten aller im Betriebssystem vorhandenen Drucker erneut eingelesen werden, müssen Sie die Justierung erneut vornehmen.
Schritt 7:
Drucken und Vorschau des Barcodes auf den Etiketten ...
Klicken Sie in der Menüleiste von WinBCode auf "Datei", dann im Pull Down Menü auf "Drucken". Sie sehen ein Dialogfenster wie in Abbildung 13 zu sehen ...
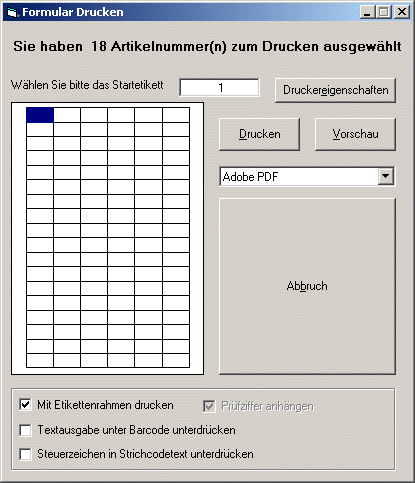
Abbildung 13
Hier können Sie das Startetikett angeben, indem Sie eine gültige Zahl in
das entsprechende Feld eingeben oder, besser, indem Sie auf das gewünschte
Startetikett klicken. Dies ist sinnvoll, wenn Sie schon einige Etiketten auf dem
Etikettenbogen verbraucht haben und weiter unten drucken müssen.
Weiterhin können Sie wählen, ob Sie mit Etikettenrahmen drucken möchten, ob
die Textausgabe unterhalb des Barcodes unterdrückt oder, bei dem Barcode
"Code 128" ist dies sinnvoll, wenn die Interpretation des
Barcodetextes nur als Text erfolgen soll. Wenn die Prüfziffer eines
Barcodetypen obligatorisch ist, ist die Checkbox "Prüfziffer
anhängen" gesetzt und deaktiviert, sodass Sie keine Änderung an dieser
Option vornehmen können.
Schritt 8:
Vorschau
Bevor Sie einen Ausdruck auf Papier vornehmen, sollten Sie auf jeden Fall erst einmal die Funktion "Vorschau" anklicken, um zu sehen, ob die Größe des Barcodes in das Etikett passt (dazu die Checkbox "Mit Etikettenrahmen drucken" aktivieren) und ob die Formatvorlage richtig eingegeben wurde. Dadurch sparen Sie unter Umständen Etikettenbögen, die sonst fehlerhaft bedruckt würden.
Klicken Sie also auf Vorschau. Wie Sie in Abbildung 14 sehen, wird der Ausdruck, so wie er in etwa beim Drucken auf dem Papier erscheint, auf dem Bildschirm angezeigt. Sollte der Text unterhalb des Barcodes nicht in die Etikettenrahmen passen (wie in Abbildung 14 zu sehen), versuchen Sie zur Kontrolle eine höhere Prozentangabe. Dadurch sehen Sie, ob der Text wirklich nicht auf die Etiketten passt. In Abbildung 15 sehen Sie ganz klar, dass der Text nur bei einer zu niedrigen Prozentzahl nicht passt, weil die Schriftgröße einen Wert von 1 nicht unterschreiten kann. Hier nun Abbildung 14 und 15 ...
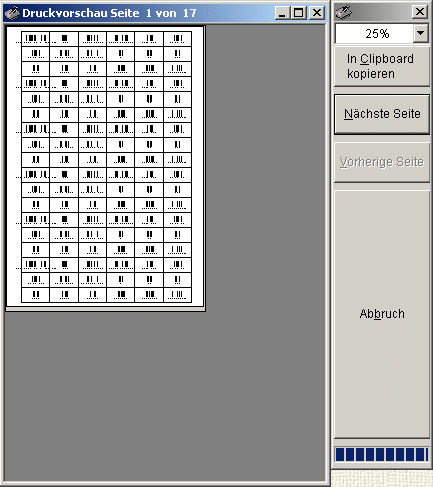
Abbildung 14
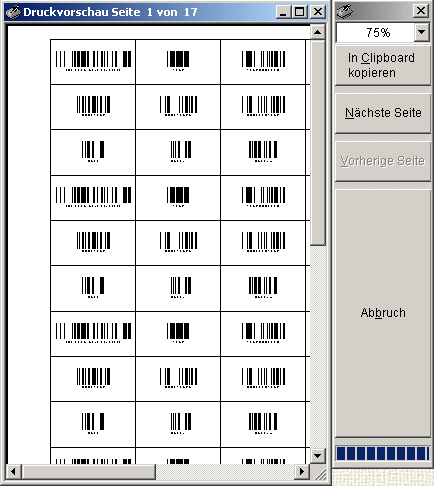
Abbildung 15
Schritt 9:
Drucken
Nachdem Sie mit der Vorschau sichergestellt haben, dass der Ausdruck korrekt erfolgen wird, klicken Sie in dem in Abbildung 13 gezeigten Formular auf "Drucken". Es erscheint die Dialogbox "Drucken". Sie können hier zum Beispiel angeben, welche Seiten (falls mehrere vorhanden) ausgedruckt werden sollen. Ist alles Ok, klicken Sie auf "Drucken". Der Ausdruck auf Papier müsste, falls Justierung und Vorschau korrekt waren, Ihren Wünschen entsprechen.
Wenn Sie auf ganzseitigem Etikettenpapier drucken, sodass Sie die Etiketten ausschneiden müssen, wäre es wohl angebracht, mit Etikettenrahmen zu drucken; ansonsten sollten Sie nicht vergessen, das Häkchen in dieser Checkbox zu löschen.
Schritt 10:
Registrierung ...
Sie können das Programm unendlich lang ausprobieren. Wenn es Ihnen zusagt und Sie möchten es geschaeftlich verwenden, koennen Sie sich registrieren lassen. Klicken Sie dazu auf das Fragezeichen in der Hauptmenüleiste von WinBCode. Wählen Sie "Registrieren". Es erscheint das Registrierungsformular, wie hier in Abbildung 16 zu sehen ...
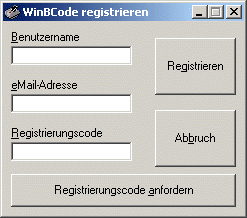
Abbildung 16
Klicken Sie dann auf "Registrierungscode anfordern". In der
daraufhin erscheinenden Meldung stehen meine eMail-Adresse sowie meine
Kontodaten. Überweisen Sie mir den Betrag von 10,- Eur und ich sende Ihnen eine
Lizenzdatei an Ihre in der Überweisung angegebenen eMail-Adresse. Diese ist in
das Programmverzeichnis zu kopieren. Vergessen Sie nicht, auch Ihre eMail-Adresse und Ihren Benutzernamen
(Groß-/Kleinschreibung beachten) in die dafür vorgesehenen Felder einzutippen.
Sollen mehrere Benutzer an einem Computer mit WinBCode arbeiten, so lassen Sie
bei der Überweisung und bei der Registrierung Ihren Benutzernamen weg.
Wenn Sie WinBCode nun downloaden wollen, klicken Sie auf den unter mir stehenden Link ...